Günümüz teknolojileri artık özellikle de öğrenme ve öğretmeye dayalı sistemlerde sunumların pratik bir halde yayınlanmasına, buna bağlı olarak da tercih sebebi olmalarına olanak tanıyor. Ana okul eğitimine kadar uzanan bu sistemler elbette sadece okullarla sınırlı değil. Şirketler, dernekler, topluluklar, organizasyonlar ve hatta medya kanallarının bile sıklıkla başvurduğu seçenekler arasında. Peki sunum dediğimiz olay tam olarak ne ve nasıl geliştirilebilir?

Sunumların çok yönlü ve geniş alanlara hitap ettiğini baz alırsak her birini ele almak çokça uzun ve vakit alıcı olabilir. Dolayısıyla sunumların temel yapısını özetleyerek bugünkü yazıda sadece tek bir noktaya odaklanmayı düşündüm.
Sunumların yapısı ve araçlar
Sunumlar belli ölçülerde hareketli ya da hareketsiz nesnelerin mantıklı ve düzen içerisinde bir araya getirilmesiyle belirli konuların izleyici ya da dinleyicilere aktarılması olarak özetlenebilir. Önceden sadece yazılı kaynaklarda metin ve görsellerle sınırlı olan konuları artık teknolojinin de imkanlarıyla zenginleştirmek daha kolaydır. Ayrıca yazılı kaynakları güncellemenin zahmetli yönü bu dijital kaynaklarda çok daha basit ve hızlıdır. Örneğin müfredat değişikliği ile okul kitaplarının baskıda değiştirilmesiyle bunun günümüzde dijital modüller üzerinde çok hızlı gerçekleştirilmesi gibi.
Sunumlar belirli konularda hakimiyeti sağlarken anlaşılmayı da pratik bir hale getirir. Bir paragrafın sunumlar aracılığıyla nesnelere ve medya içerikleriyle şekillendirilmesi kolay anlatımı sağladığı kadar aynı zamanda içeriği de ilgi çekici kılar.
Günümüzde sıklıkla tercih edilen bazı sunum araçları şunlardır:
- Microsoft Office Powerpoint
- Google Slaytlar
- LibreOffice
- Prezi
- Canva
- WPS Office
- Visme
Etkili sunum tekniklerinde bir tüyo: vektörel simge
Simge dediğimiz yapılar sadece vektörel formatlarda bulunmasa da bu konuyu ele aldığım şekliyle biz şimdilik vektörel tarzlarıyla ilgileniyoruz. Vektörel tarzın en iyi yanı yeniden düzenlenebilir olmasıdır. Bunun için ilk etapta elimizde olması gereken programlar şunlar:
- Sunumların tasarımı için Microsoft Office Powerpoint
- Vektörel simgelerin eklenmesi için Nucleo App
Birçoğumuzun hakim olduğu temel program kurulumlarına değinmiyorum ama yine de kurulumlarda sorun yaşarsanız bu yazının "" kısmından belirtebilirsiniz. Her iki programın da indirilip kurulduğunu varsayarsak sunum tasarımı için aşağıdaki adımları izleyebiliriz.
Adım 1 - Sunum dosyasını hazırlama

- [1]: Microsoft Office programları arasında gelen Powerpoint uygulamasını çalıştırın.
- [2]: Açılan pencere üzerinde birtakım hazır tasarım ve şablonlar yer alıyor. Şimdilik bunlarla işimiz yok, şablon ve tasarımlarla ilgili detaylı bir yazıyı sonraya bıraktım. Listelenen şablonlar arasından sol en üstte yer boş halini yani "Boş Sunu" yazanı seçin.

- [3]: Gelen ekranın ortasındaki beyaz sayfa bizim çalışma alanımız gibi düşünülebilir. Varsayılan girdi kutularının hepsini seçin ve "Delete" tuşuyla silin.
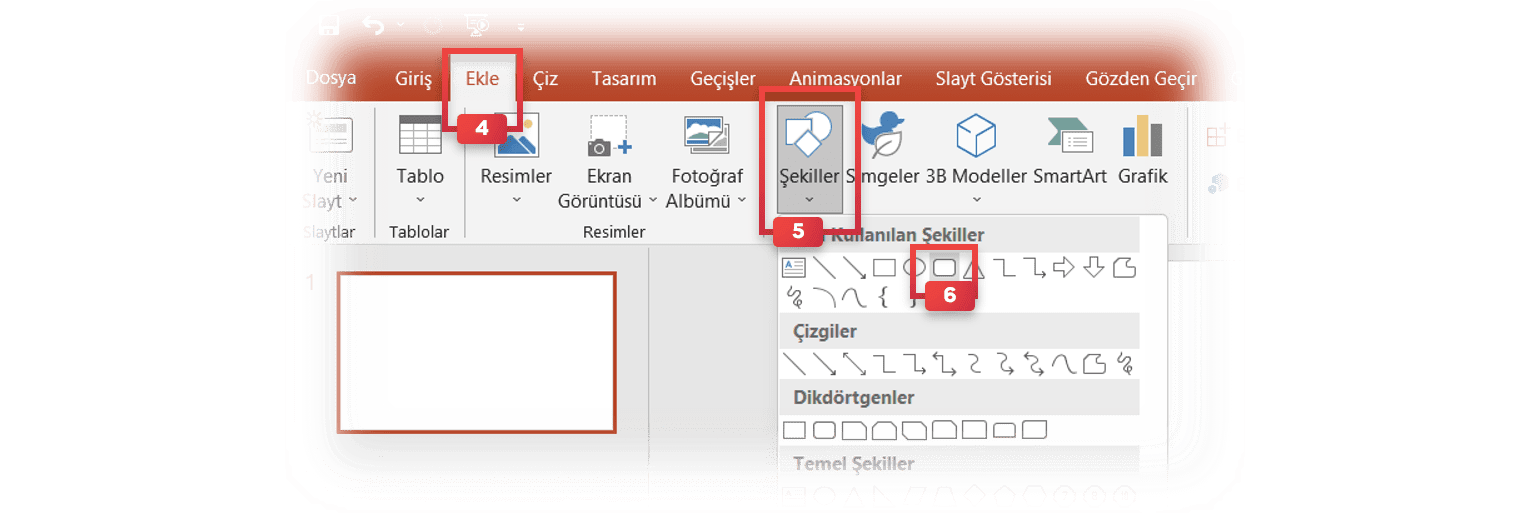
- [4]: Tamamen boş bir sayfamız oldu. Artık bütünüyle özelleştirebileceğimiz bir tasarım yapabiliriz. İlk olarak tek slaytlık bir profil kartı yapalım. Bunun için üst alanda yer alan "Ekle" sekmesine tıklayın.
- [5]: "Şekiller" menüsünü açın.
- [6]: Köşeleri yuvarlatılmış dikdörtgeni seçin (şeklin ismini üzerine geldiğinizde görebilirsiniz).

- [7]: "+" işaretini alan fare ile bir dikdörtgen çizin.
- [8]: Elbette varsayılan mavi tema üzerinde bir tasarım uygulamayacağız. Özgün ve ilgi çekici bir içerik için doğru renkleri belirlemek de önemli. Bunun için ilk olarak arkaplan rengini değiştirelim. Beyaz boş alanda sağa tıklayın ve açılan menüden "Arka Planı Biçimlendir"i seçin.
- [9]: Açılan yan panelde, kova şeklindeki doldu menüsünden gri bir arkaplan rengi belirleyin.
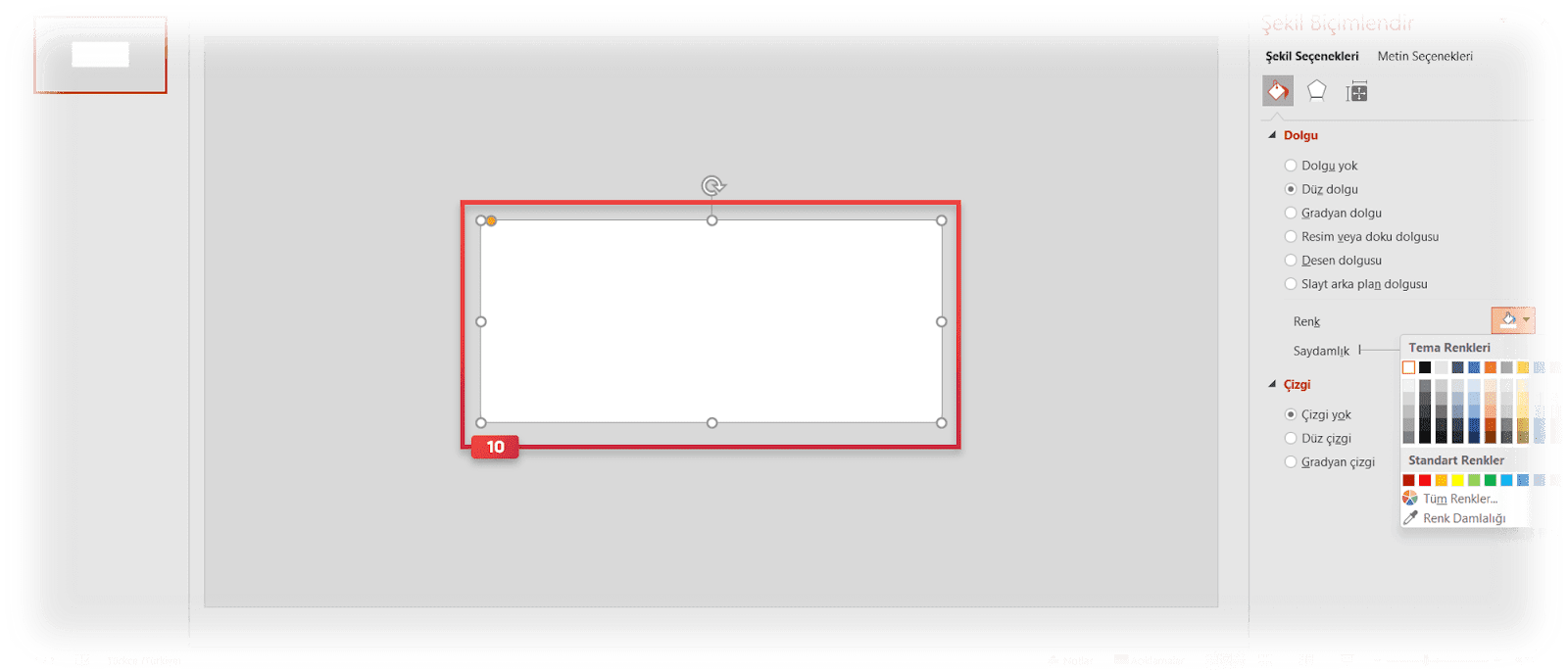
- [10]: Aynı yöntemle eklediğimiz dikdörtgenin de rengini beyaz yapın. Dikdörtgene ait seçeneklerin açılması için dikdörtgene bir kez tıkladığınızdan emin olun.

- [11]: Gölgeler birçok tasarımda içeriğin ön plana çıkmasına yardımcı olabiliyor. Profil kartı için hazırladığımız dikdörtgene sanki duvarda asılıymış hissini kazandırabilmek için gölgelendirme ekleyelim. Bunun için paneldeki ikinci sekme olan "Efektler" simgesine tıklayın. Açılan listede "Dış" başlığı altında yer alan bir gölge seçimi yapın. Benim önerim alta doğru (sağa, ortaya ya da sola) doğru olanlardan biri.

Aynı mantıkla devam ederek 1 daire, 2 metin kutusu ve arkaplana atadığım geçiş efektiyle bir tasarım taslağı oluşturdum. Tüm bunları "Ekle" ve biçimlendirme panellerinden yapabilirsiniz. Buraya kadar olan kısım Powerpoint'in sunduğu şekliyle oluşturan basit bir tasarımı içeriyor. Şimdi gelelim ikinci olayımıza: vektörel simgeler!
Adım 2 - Simgeleri yerleştirme ve düzenleme

- [12]: Daha önce belirttiğim Nucleo App uygulamasını açın.
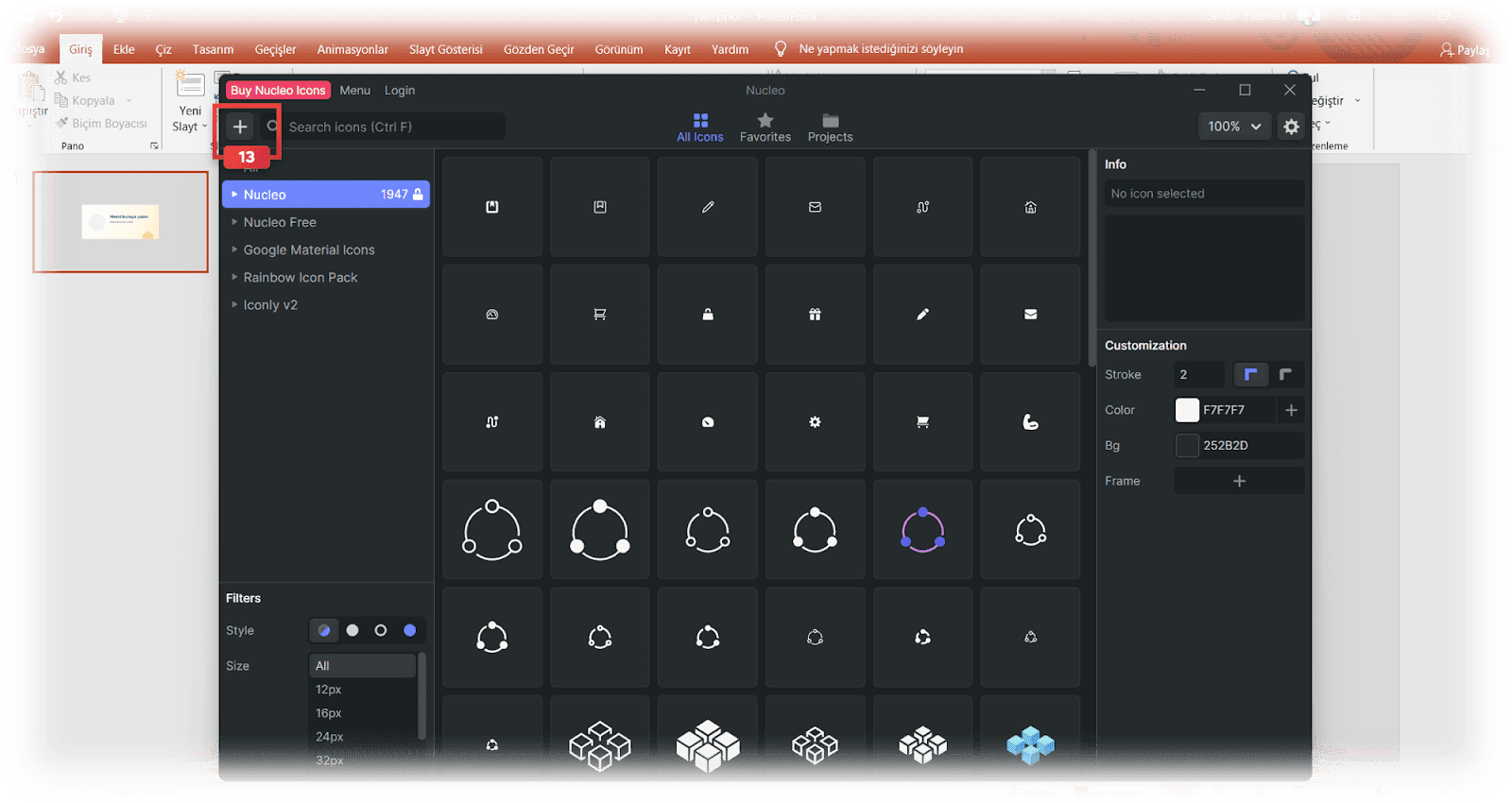
- [13]: Uygulamanın ilk ekranı kendilerine ait simge paketini listeleyen bir pencere ile sizi karşılıyor. Dilerseniz gelen bu paketi kullanabilir ya da "+" butonuna tıklayarak SVG formatındaki simge arşivinizi programa ekleyebilirsiniz. Örneğin ben daha önce "Rainbow Icon Pack" ve "Iconly v2" şeklinde simge paketini uygulama eklemiştim.
- Vektörel haldeki herhangi bir simgeyi sunuma eklemek için programdan sürükleyerek Powerpoint sunumuna bırakın.

- [14]: Powerpoint'e aktarılan simgelerin seçenekleri üst kısımda "Grafik Biçimi" adında bir sekme altına listelenir. Buradan renk değişimi, boyut, anahat ve gölgelendirme gibi temel tasarım özellikleri kazandırılabilir.
- [15]: Eğer eklenen simge üzerinde tam özelleştirme istenirse simgeyi "Şekle Dönüştür" butonuyla Powerpoint içi bir nesne haline getirebilirsiniz. Bu, simge üzerinde daha fazla hakimiyet kurmanızı saplar ve dilerseniz şekil üzerinde oynamalar da yapabilirsiniz.
Adım 3 - Sonuç

Birkaç simge ekleme, renklendirme ve boyutlandırma ile basit bir profil kartı oluşturduk. Oluşturulan bu dosyayı resim olarak bilgisayarınıza kaydedebilir, PDF formatında çıktı oluşturabilir, baskı işlemlerinde de kullanabilirsiniz.
Yazıda anlattığım şekliyle farklı tasarım örnekleri de şunlar:
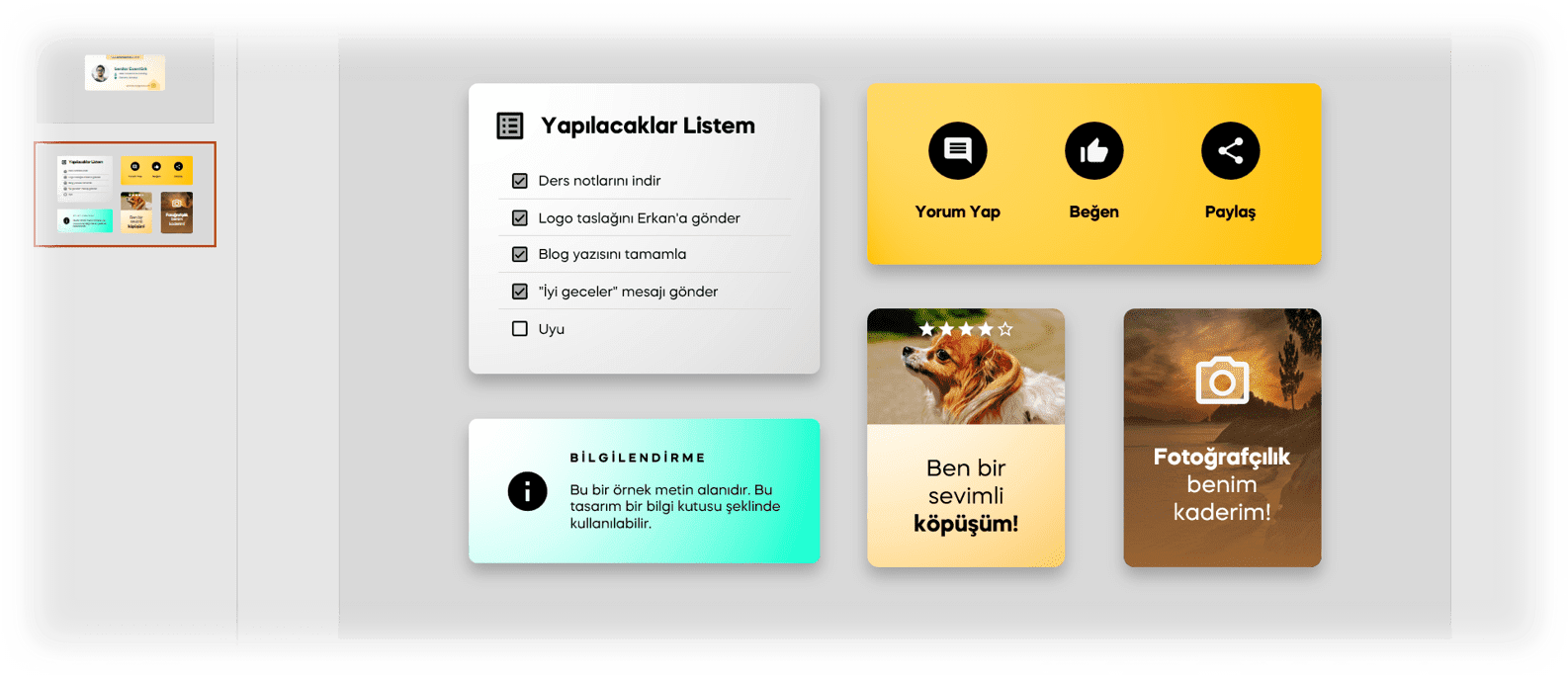
Başka bir tasarım tüyosunda görüşmek üzere.
Önemli:
Anlatımdaki özellikler Microsoft Office programının 2019 sürümü baz alınarak kaydedilmiştir. Söz konusu özellikler alt sürümlerde farklı şekilde ya da eksik olabilir.



7 yorum
anlatım icin tesekkürler. Powerpoint icindeki kendi SİMGELER alanıda bu niyetle kullanılabilir bu da ek bilgi olsun ��
YanıtlaSilEvet Powerpoint'in kendi sistemi içerisinde de temel simge paketi var. Fakat onları biraz kısıtlı buldum ve ekleme ya da geliştirme şansımız pek yok. Nucleo App'te vurgulamak istediğim paketlerin pratik şekilde ön izlemelerini de kullanarak eklenebilir olmasıydı. 😇
SilNucleo ücretsiz mi?
YanıtlaSilKullanımı ücretsiz. Sadece kendine ait premium simge paketlerini ücretli satıyor. Ayrıca diğer ayrıcalıklar ile ilgili detayları da şurada yazıyor.
SilTeşekkürler 😊
Silbunun video anlatımı çok iyi olurdu
YanıtlaSilYoutube kanalım üzerinde bunla ilgili planlarım var. Gerçekleştiğinde duyuracağım. 😊
Sil